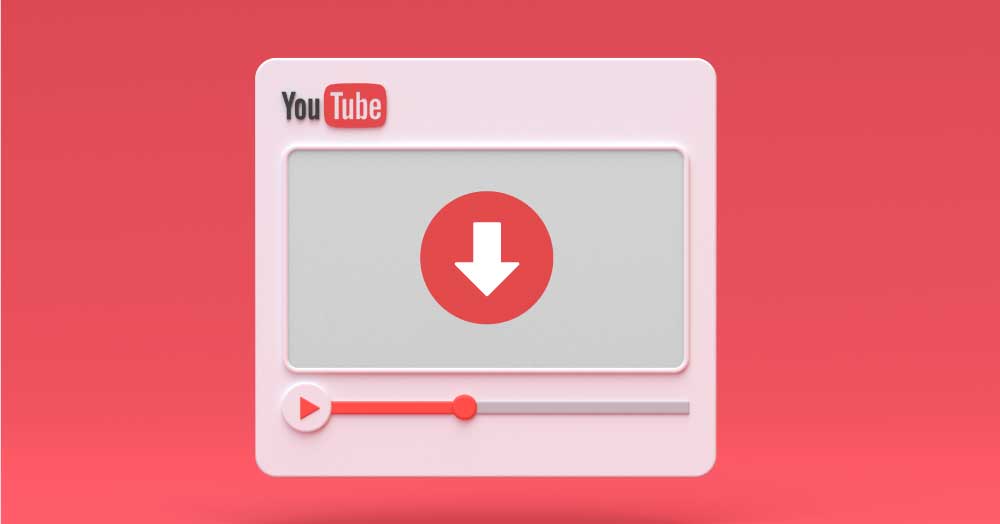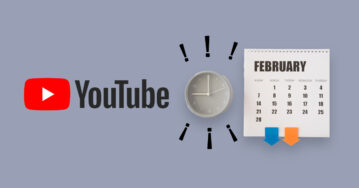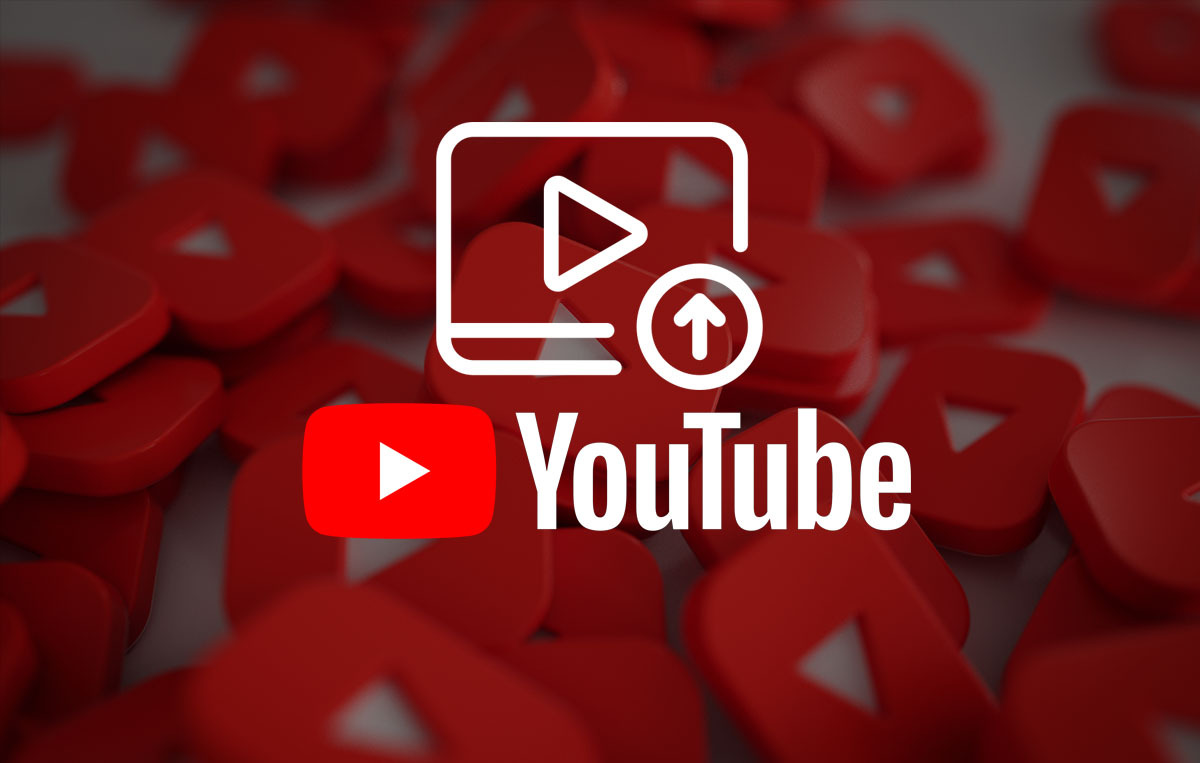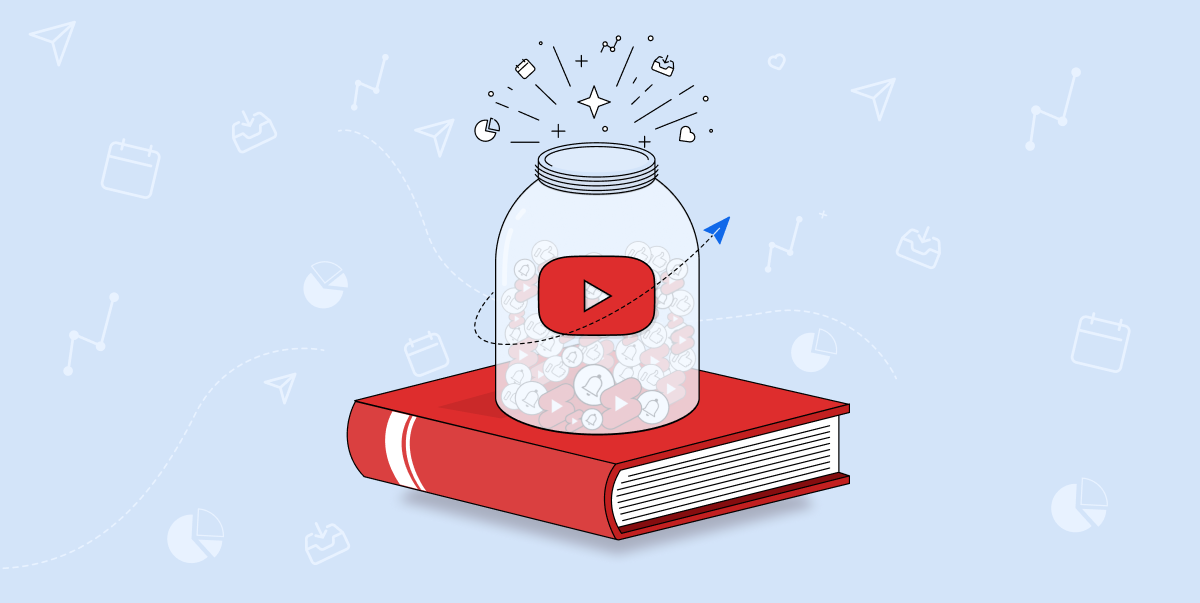Quite often, we encounter a video at a time when we can’t watch it due to multiple reasons.
So what to do then?
Well, you can save a video to access it later.
It sounds easy to save YouTube videos, but many users aren’t aware of the platform’s multiple features while saving a video on YouTube.
But we are here to make you aware of all the ins and outs of saving a video on YouTube. It will be an interesting and knowledgeable read as you’ll learn:
- How to create your private playlist of saved videos
- How to remove videos from that playlist and rearrange all the videos in the playlist
- How to make use of the watch later feature on your desktop and mobile device, and a lot more
Here’s what you need to know to understand how to save a video from YouTube.
Switch to YouTube Premium
Youtube Premium gives you more control over your video streaming experience by eliminating ads.
You can try premium free for a month and then you need to switch to a subscription plan. In addition to offering an ad free YouTube experience, YouTube premium also allows you to download your desired playlist and videos to your device for offline use.
Not just that, the premium feature also enables you to continue playing videos on your phone when you use other apps or when your screen goes off. The best part is that you get a complimentary subscription to YouTube Music Premium.
How to Save a Video From YouTube to Watch Later
YouTube provides its users with the feature to watch it later and save it for future use.
Select any video you want to save to watch later and click on the three dots on the right side of the title. You get multiple options like:
- Add to Queue
- Save to Watch Later
- Save to playlist
- Not interested
- Don’t recommend the channel
- Report
Selecting the Save to Watch Later option will help you add the video to your Watch Later Playlist, where you can view it once you are back on the platform. It will be placed at the bottom of all the videos saved in your playlist.
Like in the example below, if you want to save a fitness-related video of a YouTuber, Athlene X, you can easily do that.
YouTube created this Watch Later Playlist for its users to help them access videos whenever they want to. It is a private playlist which means that you can only give access to a selected person and won’t be visible to anyone on the platform.
You can see the lock icon visible right next to the word Private, which means that it is your private playlist.
Look at the image below to get a clear idea of what we are talking about.
Point to remember: You can only save public videos in your playlist; if the video owner decides to make the video private or delete the video, you won’t view the video in your Watch Later Playlist.
This was the most basic and simplest way to save a video to watch later on YouTube. Now let’s discuss the steps involved in saving the video on a phone and computer.
How to Save a Video From YouTube to Your Phone
It is crazy how simple it is to add videos to the Watch Later playlist than to add it to any other playlist on your YouTube account.
You don’t even need to open the video page to view the video; you can add the video to the Watch Later playlist by considering the title and thumbnail.
If you think that the process of how to save a video from youtube to your iPhone is different from other OS mobile devices, then you should change your perspective because, in reality, it’s similar.
You just have to access the YouTube mobile app on your iPhone, iPad, or any other Android device to save your YouTube video on your mobile phone.
Let’s see how you can save your video:
Select any video you want to save and click on the options button adjustment to the video’s title; a drop-down menu will appear, and then you need to select the Save to Watch Later option.
If you are already on the video page, swipe right on the list of options below the subscribe button. Now tap on the save option to save the video to your Watch Later list.
No matter which way you select the option, a pop-up will appear before you, asking you to choose the playlist you need to save the video in. You can also create a playlist if you don’t want to save it in any existing playlist.
After selecting the playlist, simply tap on the done option, and your video will be saved.
Now, how would you view your saved video?
Well, it is even easier.
On your home page of the YouTube application, tap on the Library option, and then scroll down to the Watch Later option and open it.
You’ll see all the videos saved in your playlist, and your recently saved video will appear at the bottom of the list.
Unlike the desktop version, you get the option to directly load your playlist in the playback, so all the videos get played one after the other.
You can tweak the sequence of your videos and even delete videos from your playlist. We’ll discuss this in the latter half of the article.
How to Save a Video From YouTube to Your Computer
If we talk about the web version of YouTube, saving a video is simpler and easier than using the application version.
If you see a video thumbnail on your homepage or during your YouTube search results, just click on the three vertical dots at the bottom of the video and click on Save to Watch later option from the drop down menu. The video will automatically be saved in the Watch Later playlist, and you can access it later.
Apart from this, there are two other ways to add a particular video to the Watch Later playlist. Both methods are similar to saving a video in a YouTube mobile application, so you can go through the steps again if you want to rewind all the learnings.
To view a video saved in the playlist, select the Library option in the left-hand column. Under the Watch Later option, you can view all the videos and play any specific video.
But if you want to have a queue of your videos to play one after one like the YouTube application features, you can click on watch later option from the Left side menu and click on Play on button to play your Watch Later list.
With the Watch Later playlist, you can watch any saved video; you can also rearrange the list and add or remove any video from the list, as shown below.
How to Sort Videos in Watch Later Playlists?
Once you open your Watch Later playlist, you have the option of sorting your video sequence. Yes, we have discussed this earlier, but how to implement this?
The step is simple, open your playlist, click on the left side of the video, you’ll find an Equal To icon; that’s your dragger option.
You can move any video by clicking the icon and drag it up or down, wherever you want to be in the sequence of your saved videos.
You can also sort using the right-side option of the video. Click on the three dots; you’ll have the option of adding the video to the queue, saving the video to another playlist, removing it from the playlist, or moving it to the top or bottom of the playlist.
You can choose to move the video to the top or the bottom according to your preference.
How to Create a New Playlist From the Watch Later Playlist Videos
If somehow you want to shift the video into any other playlist from your Watch List, then you can simply:
- Select the video
- Click the three-dotted option
- Click Save to playlist
You need to uncheck the Watch Later playlist and select any other playlist option you want to move the video.
If you want to create a new playlist, you can even do that. Select the privacy settings of the new playlist and just select the Create button.
You can view the video in the newly created playlist in the drop-down menu on the home page towards the left side column.
How to Delete a Saved Playlist?
YouTube also gives the option to remove a specific saved video from your private playlist; on top of that, you can even delete an entire playlist that you created.
Go to your saved playlist option in the left-hand column of your home page.
Just select the three dots options on your playlist, and click on Delete.
A pop-up will ask you, Are you sure that you want to delete [Name of the playlist] from the saved playlist?. Then just select Delete, and your playlist will be permanently deleted from your channel.
You cannot retrieve your playlist once you decide to delete it, so make your decision wisely.
Are You Ready to Save Some Videos?
By saving YouTube videos, you can continue to enjoy your favorite videos and not waste time to place what you saw last or have to download them.
You can even save your video to show it to your team to brainstorm some amazing content ideas for your YouTube videos.
Irrespective of your purpose, now you know the different ways to save a video on any smart device; we hope that you don’t face any future frustrations just because you couldn’t save a video.
If you need any assistance with your social media management, you can use SocialPilot to make things easy for you.
With the ability to manage content calendar, content scheduling, and customization, it is one of the most effective tools for social media management and optimization available on the internet.
Do have a look and make the most of your social media campaigns.