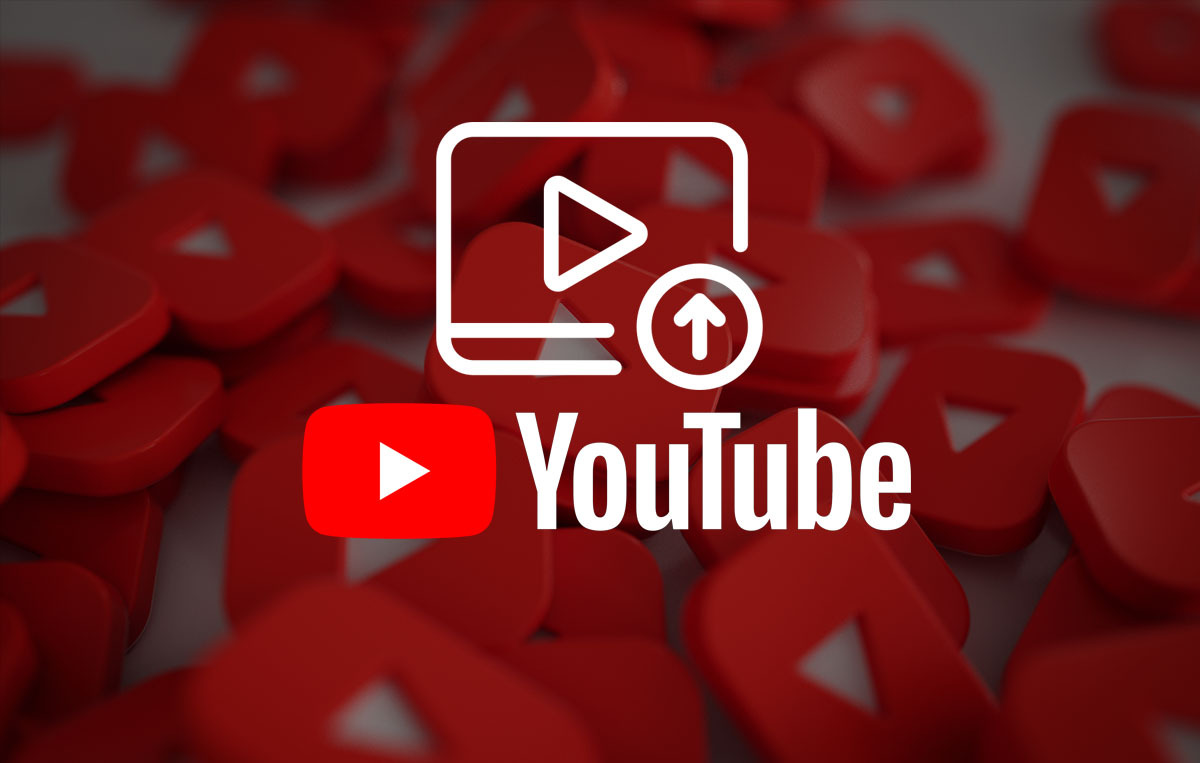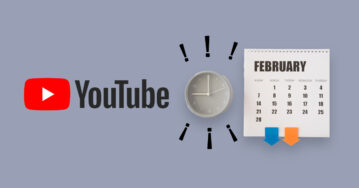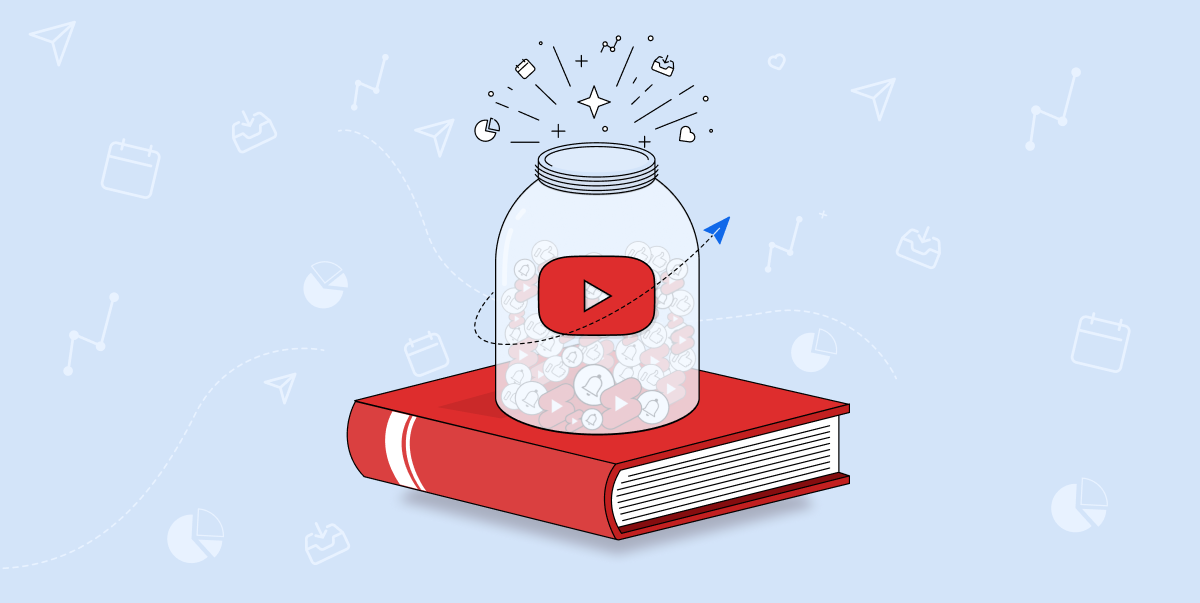Uploading a YouTube video might sound like the simplest of tasks, but there are a lot of crucial components people often miss.
And you don’t want to do that, right?
Hence, we have created this guide on how to upload a video to YouTube in the most effective way.
But before you hit the publish button, there are some important tips that no one talks about.
Let’s discuss them.
Things to keep in mind before uploading a YouTube video
1. Write a Catchy Title
A YouTube video title is one of the first things any viewer sees before actually watching the video. So it needs to be enticing, short, and crisp and accurately describe the content of the video to the viewer.
You don’t need to add any click-bait title and fool your viewer into clicking your video. That will only lower the visitor’s trust, and chances are they’ll never view your video the next time.
Another suggestion that you can follow with adding a title to your video is by doing in-depth keyword research. You should be aware of what people are researching related to your content. Including a keyword in your title will also help to rank your video in the SERPs.
2. Enter a Complete Description
After your title, description is a factor YouTube recognizes the most related to keywords. You should make sure that your keyword appears in the description so it helps the YouTube algorithm notice your video and help you increase its reach.
Write the complete brief of your video and what it has for your audience. Don’t just try to pad in keywords to extract greater results from SERPs; it will result in zero value for your organic reach.
Here are some of the key aspects you can include in your video description:
- Any links related to the video
- All the credits related to music or any clip of other content creators
- Try to add a link to your channel page
- With all the gadgets you are using and their affiliate links, you want to earn some extra income
- Link all your social media handles
Sometimes, YouTubers include every minute detail of the video in their description; it can also be handy in shorter videos.
3. Add Descriptive Tags
Add tags that are SEO-optimized and are relatable to your video content. One of the easiest ways to do that is to search your video’s title on YouTube, copy-paste all the tags in the top 3-4 videos, and you are good with tags.
You can use this guide on tags for YouTube, if you want to know how to find tags relatable to your video.
4. Find an Awesome Thumbnail
Just like titles, thumbnails are another aspect that creates the first impact on your audience’s mind, which plays a decisive role in whether the viewer clicks your video or not.
Your thumbnail should be of high quality, creative, and entice the audience to know what’s inside your video.
You can use some of the powerful tools on the internet like Canva, and Adobe Photoshop, among others, to craft some of the best thumbnails for your video content.
Do not overdo your thumbnail and add too many elements to it, making it unclear and hard for the viewer to understand the message it wants to convey.
5. Monetize Your Video
If YouTube approves you to monetize your videos, then you need to give some attention to monetizing your video.
If you have a very small audience, you should avoid monetizing your videos as you won’t make much ad revenue from them and spoil the user experience of your regular viewers.
But if you have a huge subscriber base like 100k subscribers, you should monetize your ads before publishing them.
The majority of the views you’ll gain will be within 24 hours of publishing your video, so you don’t want to waste this golden opportunity of generating some revenue from your YouTube video.
6. Add Info Cards and End Screen
With the recent updates rolled out by YouTube, mobile-optimized, smarter cards have replaced the annotations.
You can add external links or links to your other videos in these cards to make the user take a specific action after viewing your entire content.
You can leave a 5-second black screen at the end where all the cards pop up. It will give your video a cinematic feel and make the user choose any of your cards to be hooked to your content across the internet.
7. Add to Playlist(s)
YouTube wants to give the users the best experience on its platform. It wants people to relax and switch from one channel to another as people do on their TVs. So to enhance and provide a more lean-back experience, YouTube has introduced playlists for individual channels.
You can create complete playlists with multiple videos related to one top, just like a tutorial on learning Java or something else.
It will help to increase the user’s watch time on YouTube and make them glued to your entire series. You don’t need to add all the videos to your playlist at once. You can create a playlist and add videos to that playlist whenever you want to.
These are some of the important tips you need to keep in mind before hitting the publish button of your YouTube video.
Now let’s hop onto the technical process of uploading a YouTube video.
How to Upload a YouTube video
Using the YouTube Mobile App
You can easily upload a YouTube video using a mobile device by accessing the mobile application of YouTube.
You might have a query regarding how to upload a video to youtube from your iPhone.
Relax; the process of uploading a video is similar on both Android and iOS devices. You need to follow some basic and simple steps, and you are good to go.
Step 1: Open the YouTube mobile application on your device. If your device doesn’t have a YouTube application, download it from the Play Store or Apple App Store to proceed further.
Step 2: Click on your profile icon on the top right corner of the screen and then open the menu. Tap on ‘Your Channel’ on the top end of the menu.
Step 3: Click on the camera icon on the top bar of your screen. If it’s your first time uploading content from your mobile device, you need to grant access to the YouTube application to your camera and your storage so that it can fetch the video content easily.
Step 4: Select the video from your device storage to upload it. Just tap on the video you want to add. You also have the option to record the video or go live with your YouTube audience.
You can add a video on your channel for up to a length of 15 minutes. If you want to increase the length of your content upload, you need first to verify your YouTube channel.
Step 5: Adding enhancements to your video using the default YouTube editor is optional. You can edit your video using a more powerful YouTube video editor tool before uploading it.
But still, if you need to make some tweaks, here are the options you have:
- You can choose an artistic filter
- You can trim your video
- You can add royalty-free music, but this function is only for iPhone and iPad users
Step 6: Once your editing is done, tap on the next option, and then you need to add the title of your video.
After the title, you need to add the description and select the visibility level of your video.
Either you want to make your video public, private, or unlisted.
- If you choose the public option, everyone will be able to search and view your video on the platform
- If you choose the unlisted option, the video will not be public, but anyone having the link to your video will be able to access it
- If you choose to keep your video private, people who have signed in to your account can view your video
Step 7: The next step is selecting the location so that it helps YouTube to reach out with your content to users residing in the same geographical area.
Step 8: Click on the upload option in the top-right corner once you are done with all the basics about uploading a video from your mobile device.
Using YouTube on a Computer
If you are using your desktop for uploading videos on YouTube, you just need to log in to the YouTube website and follow a few simple steps to complete your upload.
Step 1: Click on the camera icon on your YouTube home page and select the ‘Upload Video’ option.
It is visible in the top right corner, just next to your profile image. You’ll be redirected to the YouTube Studio web page, where you can proceed further.
Step 2: Drag and drop your video file or choose the file from your computer and then click ‘Open.’
Your video length is restricted to 15 minutes, it can’t be more than that, and if you want to increase the limit up to 12 hours, you need to verify your channel.
YouTube supports formats like MP4, MPEG-4, MOV, FLV, AVI, CineForm, and ProRes, among others.
Step 3: Then, you add details of the video title, a description that will help you attract more views and gain free YouTube subscribers.
Step 4: Choose a thumbnail for your video; YouTube also suggests a few thumbnails; you can choose any one of them.
You can change your thumbnail and upload a new one whenever you want to. After that, you can select a playlist option you want your video to be added to.
Step 5: As the desktop version offers more options, you need to select if your video can be watched by kids or not. If kids under 13 can watch your video, choose the option: Yes, it’s for kids. If not, select the other option.
Note: If kids can view your video, it should be under the law COPPA (Children’s Online Privacy Protection Act).
Step 6: The next step is exploring ‘More Options.’ Under this section, you edit options like paid promotion, tags, subtitles, recording date and location, license and distribution, category, comments, and ratings.
All these features are additional options provided by YouTube, and you should make the most of these.
Step 7: After adding the details, it’s time for you to edit your video elements.
You need to select the end screen and add cards to your video, which will help you with the marketing purpose. You can add external or internal links to your cards according to your requirements.
Step 8: After the video elements, you need to select the video visibility of the video, whether you want to make the video public, private, or unlisted.
Schedule the time and date to publish your video and click on the save or schedule button. Once the video is finished processing, it will be published on your channel.
Using Third-Party YouTube Publishing tools
While publishing videos on your YouTube channels, third-party scheduling software like SocialPilot come in handy.
Managing one YouTube channel alone is easy enough. However, if you need to handle multiple YouTube channels apart from other social media accounts, you need a scheduling tool.
That’s the way Pro-Marketers do it and save their precious time.
More than just saving time, SocialPilot helps you stay on top of your posting calendar and automate your publishing tasks. You will never have to worry about missing another video post on any of your YouTube channels.
SocialPilot gives you all the publishing features offered by the native YouTube platform. You get access to additional useful features like smart queue capabilities, publishing Shorts and Feed videos, publishing across multiple channels, and more.
Here’s a step-by-step guide to posting Youtube videos through SocialPilot.

It’s Time to Upload your Content
These simple and effective steps will help you publish your video content easily, regardless of the device you use to upload your content.
Remember all the suggestions before uploading your video content to make the most of your YouTube marketing campaign.
If you need assistance with your content management, scheduling, maintaining a content calendar, and optimizing all your YouTube channels from a single dashboard, SocialPilot got you covered.